|
FAQ |
Q1: Why can't the PTPdrive recognize my device?
A1: The PTPdrive can work with any digital camera operating in PTP or PTP/MTP mode. It can be any make or brand, as long as the camera is visible in the Windows Explorer.
If you can access the pictures in the camera only using proprietary software bundled with your camera, not by Windows Explorer, then the PTPdrive cannot work with it.
Q2: Why does Windows Explorer start downloading the files immediately after the drive letter is mapped?
A2: This is a "feature" of the Windows Explorer. When you use the Windows Explorer to explore a local drive, it looks for additional information about the files - metadata. In case of pictures it typically reads EXIF information embedded inside of the picture files. To obtain the metadata, just a portion of a file needs to be read.
Because a PTPdrive mapped drive looks the same as any other local drive letter, the Windows Explorer attempts to read the picture metadata as usually. Here the same request for a partial read must be accomplished by full picture transfer, as the PTP protocol does not support partial file reads. Sometimes this "feature" can cause the trial limit quota in the PTPdrive to be used up just for these automatic Windows Explorer downloads.
Q3: Why does Windows show "Low Disk Space" warning for the PTPdrive mapped device?
A3: It is because the PTPdrive always reports available free space on the mapped cameras as 0 bytes. The reason for that is that the PTPdrive cannot obtain the actual amount of free space available in the camera, the PTP protocol does not provide such information.
You can use this script to get rid of the annoying warnings completely. Note: This is effective for currently logged user only and disables warning for all drives, not just PTPdrive mapped ones. You have to log out & log in to have the setting applied.
Q4: I have purchased a registration key, how can I enter it to the PTPdrive?
A4: To enter a registration key to the PTPdrive, use the 'PTPdrive Settings' application. It can be launched several ways:

Once the 'PTPdrive Settings' application is running, click on the 'About' tab and there click on the 'Enter registration key...' button. Then follow the instruction displayed in the 'Enter registration key' window.

Q5: Where can I find the registration number of my registered PTPdrive copy?
A5: Assuming you have already purchased and entered a registration key into the 'PTPdrive Settings' application. If you have not, please follow Q4. The registration number is displayed in the 'Registered by' section of any PTPdrive window:
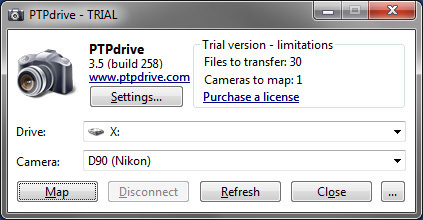
E.g. in the screenshot above the registration number is '00000-00000-00000-00000-00000'.
Q6: How can I translate the PTPdrive into my language?
A6: The PTPdrive can be localized by translating the default English language file, which is shipped with the PTPdrive, into the language of your choice. The English language file is named 'EN.lng' and can be found in the PTPdrive data directory.
To open the PTPdrive data directory, or to find out its exact location on your computer, launch the 'PTPdrive Settings' application, click on the 'About' tab and there click on the 'Open location of the PTPdrive data files' button. Your default Windows shell (Windows Explorer) opens up and you should be able to locate the 'EN.lng' in there.
Steps you should follow to localize the PTPdrive (here showed on German as example):
Q7: Is there a way upon logon to auto map a camera that is already connected?
A7: The already connected camera get disconnected when you log off from your computer. If you log in back the camera does not get mapped back as there is no "Camera Connected" hardware event which could restore this. Starting with PTPdrive version 3.1 there is a new command line option /startup which allows to restore this mapping again.
In order to have the mapping restored for a particular camera you need to satisfy all these conditions: